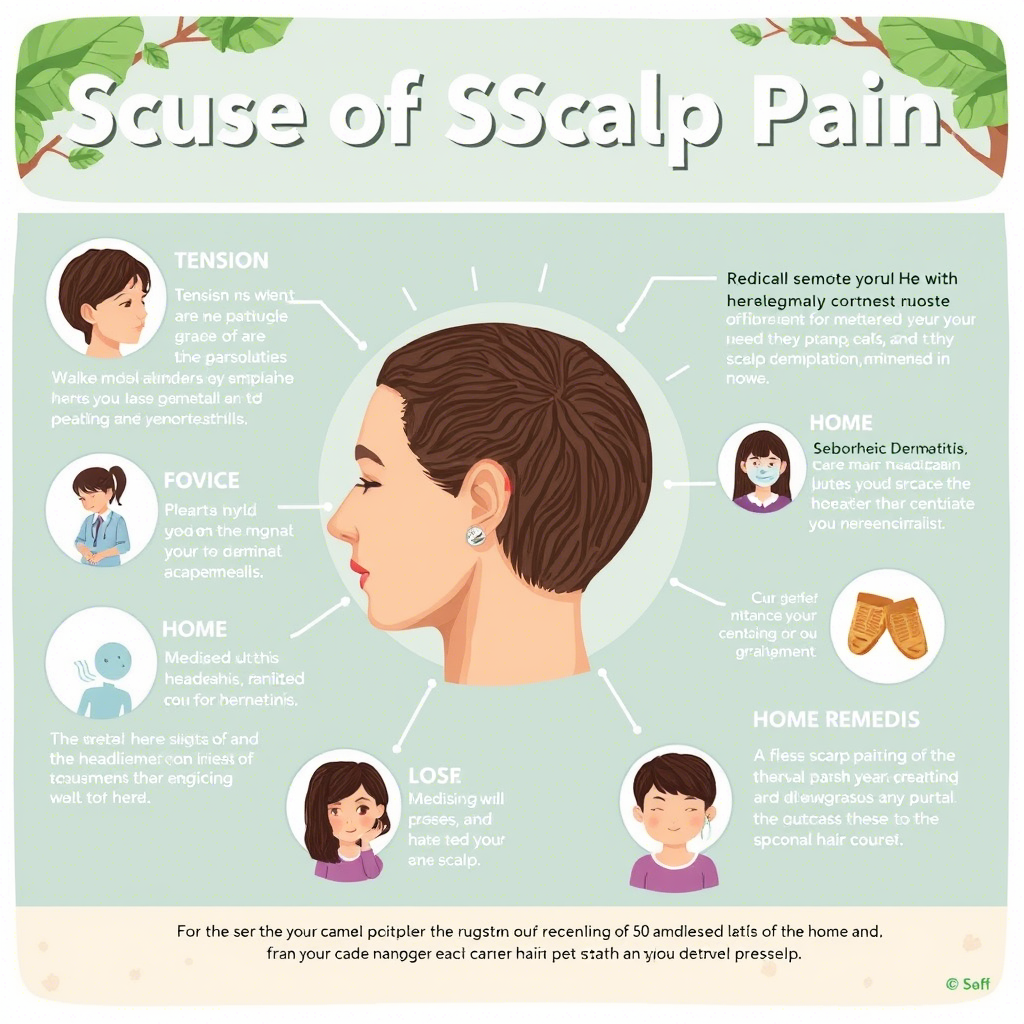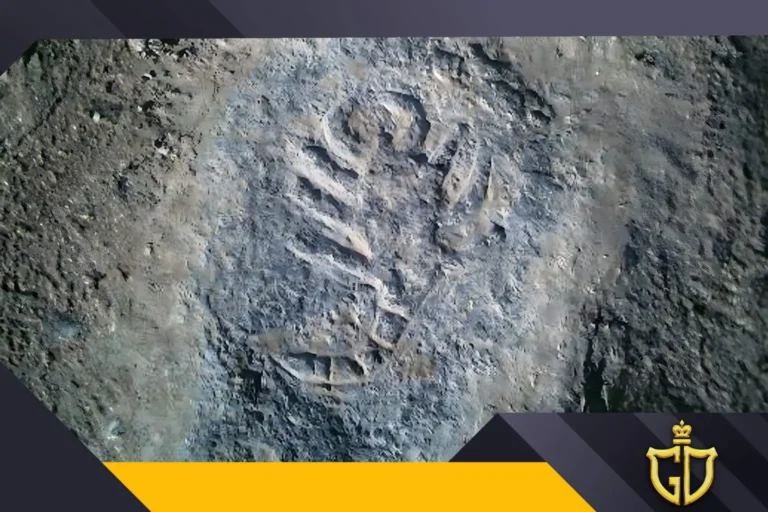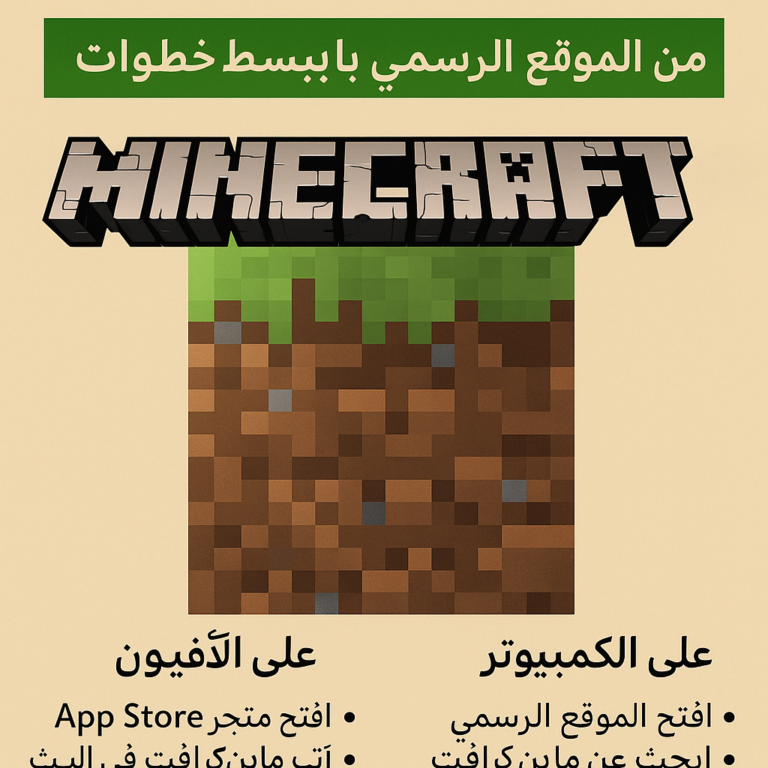دليل النجاح المالي الشامل في 2025: الطريق إلى الاستقلال المالي وبناء الثروة
تعرف على حلول مشكلة نفاذ بطارية اللابتوب بسرعة في ويندوز 11 مع نصائح عملية لتحسين أداء البطارية وتفادي تلفها نهائيًا!
اليوم حنتكلم عن موضوع يهم كل واحد مننا، وهو مشكلة نفاذ بطارية اللابتوب بسرعة في ويندوز 11. كثير مننا يجلس على اللابتوب سواء للعمل، الدراسة، أو حتى الترفيه، ولقى البطارية طارت من يديه خلال ساعتين أو أقل! طيب ليش تصير هالمشكلة؟ وكيف نقدر نحلها بطريقة فعالة؟ في هالمقال حنتعمق في الأسباب والحلول العملية اللي تقدر تطبقها عشان تطول عمر بطارية لابتوبك وتخليه يعيش معاك وقت أطول. يلا نبدأ…
1. شيك على صحة البطارية أول شيء
قبل لا تبحث عن حلول معقدة، لازم تتأكد من إن بطاريتك نفسها ما فيها مشكلة. كثير من اللابتوبات القديمة أو اللي تستخدمها بشكل مكثف بيكون سبب النفاذ السريع هو تلف البطارية الداخلية.
- كيف تشيك على صحة البطارية في ويندوز 11؟
- اكتب في شريط البحث (Cortana): cmd وافتح Command Prompt.
- اكتب الأمر التالي: powercfg /batteryreport واضغط إنتر.
- روح للمسار اللي طلع لك وافتح الملف battery-report.html.
- هنا راح تشوف تقرير مفصل عن صحة البطارية، عدد الدورات (charge cycles)، والسعة التصميمية vs السعة الحالية. إذا السعة الحالية أقل من 50% من التصميمية، غالبًا تحتاج تغير البطارية.
- نصيحة سعودية:
إذا لاحظت إن البطارية عمرها أكثر من 3 سنين وبدأت تضيع بسرعة، لا تتردد وروح لمركز صيانة معتمد (مثل جرير أو إكسترا) واستبدلها قبل لا تتفاجأ بإن اللابتوب يقفل فجأة!
2. اضبط إعدادات الطاقة (Power Settings)
ويندوز 11 عنده إعدادات طاقة متقدمة تقدر تتحكم في استهلاك البطارية. المشكلة إن كثير من المستخدمين ما يعدلونها، فالتلقائي ما دايما يكون الأمثل!
- خطوات التعديل:
- اذهب لـ الإعدادات (Settings) > النظام (System) > الطاقة والبطارية (Power & Battery).
- في قسم “وضع توفير الطاقة” (Battery Saver)، شغل الخيار “تشغيل تلقائيًا عندما تكون البطارية أقل من” وضبطها على 50% أو أقل.
- غير “خيارات الطاقة الإضافية” (Additional power settings) واختار “موفر الطاقة” (Power Saver) بدل الأداء العالي.
- إضافة ذكية:
إذا كنت تبي توازن بين الأداء وتوفير البطارية، استخدم وضع “الموازنة” (Balanced)، لكن عدل الإعدادات يدويًا مثل:- تقليل سطوع الشاشة.
- إطفاء البلوتوث والواي فاي إذا ما تحتاجهم.
- تقليل وقت إطفاء الشاشة عند عدم الاستخدام (مثلاً: 3 دقائق).
3. حدّث النظام والدرايفرات
التحديثات من مايكروسوفت والشركات المصنعة كثير مهمة، لأنها ممكن تصلح مشاكل في استهلاك البطارية سببها أعطال برمجية.
- كيفية التحديث:
- اذهب لـ الإعدادات > التحديثات والأمان (Windows Update).
- اضغط على “تحقق من وجود تحديثات” ونزل كل التحديثات المعلقة.
- بعدين، روح لموقع الشركة المصنعة للابتوب (مثل: Dell، HP، Lenovo) وشيك على تحديثات الـ BIOS ودرايفرات البطارية.
- تحذير:
لا تتجاهل تحديث الـ BIOS إذا كان متوفرًا، لأنه أحيانًا يحسن إدارة الطاقة بشكل كبير. لكن تأكد إن الكهرباء مستقرة عند التحديث عشان ما يصير مشكلة!
4. اقتَل التطبيقات اللي تاكل البطارية من الخلف (Background Apps)
بعض التطبيقات تظل شغالة في الخلفية حتى لو مافتحتها، ودايمًا تسحب موارد النظام والبطارية.
- طريقة إيقافها:
- افتح الإعدادات > التطبيقات > التطبيقات والملفات.
- ابحث عن التطبيقات اللي ما تحتاجها (مثل: Spotify، Zoom، أو بعض الألعاب) وغير الإعدادات لـ “السماح بتشغيل التطبيق في الخلفية” إلى “مطلقًا”.
- استخدم أداة Task Manager:
اضغط Ctrl + Shift + Esc وافتح Task Manager. في تبويب “العمليات” (Processes)، شوف العمليات اللي تستهلك CPU أو GPU عالي ورتبهم من الأعلى استهلاكًا. إذا لقيت تطبيق غريب (مثل: VideoCardMonitoring.exe)، ابحث عنه في قوقل وإذا ما تحتاجه، اغلقه بالضغط كليك يمين > End Task.
5. خفّض إضاءة الشاشة
الشاشة من أكبر آكلي البطارية في اللابتوب! خاصة إذا كانت إضاءتها عالية.
- حلول عملية:
- اضغط Windows + A لفتح مركز الإشعارات، وخفض سطوع الشاشة لـ 50% أو أقل.
- إذا كان لابتوبك يدعم HDR أو OLED، حاول تستخدم الوضع الداكن (Dark Mode) لأنه يوفر طاقة.
- تقنية متقدمة:
بعض اللابتوبات عندها خاصية “تبديل معدل التحديث” (Refresh Rate). إذا شاشتك تدعم 120Hz، غيرها لـ 60Hz عشان توفر بطارية!
6. استخدم وضع الطيران (Airplane Mode)
الواي فاي والبلوتوث يستهلكون بطارية حتى لو ما تستخدمهم!
- متى تستخدمه؟
إذا كنت تشغل أفلام أو ألعاب أوشغل ما يحتاج انترنت، شغل Airplane Mode من مركز الإشعارات (Windows + A)، ولو تحتاج وايفاي ممكن تشغله يدويًا بعدين.
7. ابعد عن التطبيقات الثقيلة
الألعاب، برامج المونتاج، أو حتى كروم مع 20 تاب مفتوح! كلها تزيد الحمل على المعالج والبطارية.
- بدائل ذكية:
- استخدم متصفح خفيف مثل Microsoft Edge (مو كروم!) لأنه مُحسّن لاستهلاك أقل للبطارية.
- إذا تبي تشغل لعبة، تأكد إن اللابتوب موصل بالشاحن، أو خفّض إعدادات الجرافيكس للعبة.
8. افصل الأجهزة الخارجية
الفأرة، الهاردسك الخارجي، أو حتى الفلاشة تستهلك طاقة!
- نصيحة:
اذا ما تحتاج الجهاز، اطفيه أو افصله. حتى الـ USB-C أو الـ HDMI لو ما تستخدمهم، ممكن يكونون سبب في استهلاك خفي!
9. استخدم وضع السبات (Hibernate) بدل السلي
وضع السبات (Hibernate) يوفر طاقة أكثر من وضع النوم (Sleep) لأنه ما يستهلك كهرباء نهائيًا.
- كيف تفعله؟
- اذهب لـ Control Panel > Power Options > Choose what closing the lid does.
- غير الإعدادات لاستخدام Hibernate عند غلق الغطاء أو الضغط على زر الباور.
10. استخدم أدوات تحسين البطارية من الشركة المصنعة
مثل:
- Dell Power Manager
- HP Power Manager
- Lenovo Vantage
هذي البرامج تعطيك تحكم أدق في شحن البطارية وحمايتها من التلف السريع.
خلاصة:
المشكلة ممكن تكون بسيطة وتحلها بإعدادات ويندوز 11، أو تحتاج تغيير بطارية. المهم لا تهمل الموضوع، لأن البطارية إذا وصلت لمرحلة التلف الكامل راح تضطر تشتري لابتوب جديد! جرب الحلول اللي ذكرناها، وإذا ما نفعوا معاك، تواصل مع الدعم الفني أو خذ رأي مختص.
أسئلة شائعة (FAQs):
- أفضل إعدادات توفير البطارية في ويندوز 11؟
الجواب: شغل Battery Saver + خفض السطوع + إيقاف التطبيقات في الخلفية. - هل شحن اللابتوب 100% يضر البطارية؟
الجواب: نعم، الأفضل توقف الشحن عند 80% إذا كان عندك الخيار.
إذا طبقت كل اللي هنا وعاليتك البطارية لسى تضيع بسرعة، قولنا في الكومنتات ونحاول نساعدك! 💻🔋